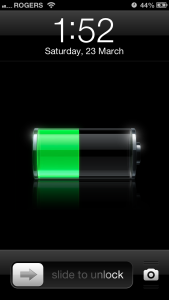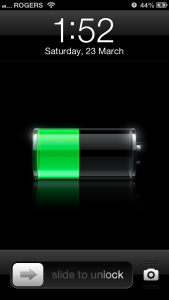I upgraded my iPhone 5 to iOS 6.1.2 this week, and was disappointed to see a huge drop in battery life.
Previously, I could easily make it through the day without charging but after upgrading I was down to 3-4 hours on standby and my phone was constantly over-heating!
I FIXED IT!
UPDATE: Definitely worked for me. 99% after 1.5 hrsstandby. 100% after 1 hrs regular usage!
UPDATE: Added confirmed solutions for iOS 6.1.3 and iOS 6.1.4.
I had read that a bug in iOS 6.1.1 was causing problems with battery life and that it was related to having a Microsoft Exchange Email on your phone. So I thought, maybe this is a similar bug. Different things seem to be working for different people, but it looks like there’s some sort of (UPDATE: try disabling Push email. See below)
Solution 1 – Re-Install Microsoft Exchange Email
Step 1 – Delete Exchange Email Account
Go to Settings > Mail, Contacts, Calendarsand click on your Exchange email account. Make sure you have your emails backed up on the server (login to the email account on your computer) and then click Delete Account.
Step 2 – Reset Phone
Hold down both the Lock and Home buttons until the phone shuts off. Then turn it back on.
Step 3 – Set up Exchange Account
Return to the Mail, Contacts, Calendars page and click Add Account. Enter all your account information and voila! Your battery life should be back up again!
Didn’t work? Try it with all of your Hotmail and Gmail accounts at once.
Still didn’t work? Try the next solution.
Solution 2 – Disable Push Email
A very popular solution seems to be disabling Push email. Go to Settings > Main, Contacts, Calendars > Fetch New Data. Set Push to OFF. Then click Advanced, and make sure that each email is set to Fetch instead of Push.
Still didn’t work? Try these other solutions.
Solution 3 – Router firmware
Multiple users on the Apple forums have reported seeing the WiFi and 3G/LTE icons switching back and forth every 15 seconds or so while connected to a WiFi network. This seems to be caused by out-of-date firmware for their NetGear routers, which caused the iPhone to constantly reconnect to the network. Their solution was to update or revert your router’s firmware and hope for the best. This has worked, but it only applies to the alternating icons problem.
Other Solutions
Lot’s of other options have cropped up, all related to network activity. Other people online have found these things to be solutions:
- Quit Apps with Hanging Downloads. If you have iTunes U, iTunes Match, or the App Store running with downloads waiting in the background, they are fighting for data. To quit these apps, Double-Tap the Home Button to show the multitasking tray,Press and Hold an App Icon, and tap the red QUIT icons.
- Update to the latest version of iOS. Apple does in fact try to fix these problems so the latest update is always worth a shot.
- Disable Documents in the Cloud.
- Remove the SIM card, disable all network connections, restart iPhone, insert SIM card (only seems relevant to people outside the US)
- Remove ALL email accounts, restart iPhone, re-install ALL email accounts
- Sign out of Facebook, restart iPhone.
- Do a completely fresh install of iOS (Don’t forget to back up to iTunes or iCloud)
- In iTunes, go to edit>preferences>devices and check “prevent ipods, iphones and ipads from syncing automatically”
- Check that the SIM card is seated properly in it’s tray. If the contacts aren’t cleanly connecting to the phone, you could be wasting energy. This is especially important if you cut your own SIM card out of the old one.
- DONT USE AN ALUMINUM CASE. This aluminum blocks the 3G signal from reaching your phone. When the phone is struggling to get service, it works much harder and runs the radio signal at a higher power level. Your case is forcing your phone to work too hard!
- NOTE: You may need to let your battery die and then recharge before the changes take effect!!
What worked for you?
Other solutions?
Leave a comment below!